Pasos para instalar WordPress en XAMPP
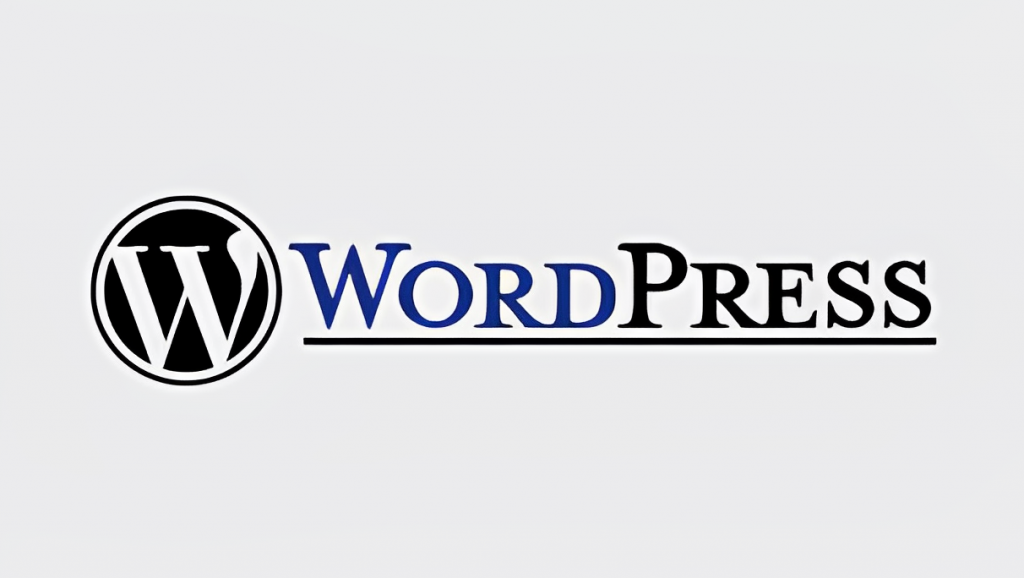
- Primero vamos a instalar nuestro gestor de base de datos XAMPP en nuestro equipo.

Instalamos desde la página oficial la versión más reciente, en nuestro caso para Windows 8.2.4

Ejecutamos el archivo .exe que hemos descargado y procedemos con los pasos de instalación.

En nuestro caso solo instalaremos como componentes MySQL y phpMyAdmin.

La carpeta de destino se llamará XAMPP y estará guardada en nuestro disco local C:
*Como idioma únicamente tendremos como opciones el inglés y el alemán.
2. Una vez terminada la instalación del servidor XAMPP, la iniciaremos y veremos el siguiente panel de control:

Aquí le daremos a Start en las dos únicas opciones que tenemos disponibles (Apache y MySQL).

Ahora en la barra de búsqueda superior de nuestro navegador escribiremos localhost y se nos abrirá nuestro servidor XAMPP.

A continuación entraremos en la pestaña phpMyAdmin, pues es donde vamos a instalar la base de datos que contendrá las tablas de nuestra página web.

Nos vamos a la opción de la izquierda en donde dice Nueva, le ponemos nombre a nuestra base de datos y le damos a crear.
3. Ahora ya con nuestro servidor XAMPP creado con una base de datos nueva para nuestra página web, vamos a proceder a instalar WordPress en XAMPP.

Primero de todo descargamos WordPress de su página oficial wordpress.org

El siguiente paso es clave para poder instalar WordPress, pues debemos acceder a nuestra carpeta xampp que anteriormente guardamos en nuestro disco local C: y una vez dentro a la subcarpeta htdocs.

Todos los archivos que contiene la carpeta en donde hemos descomprimido WordPress debemos copiarlas a una nueva carpeta que creemos en htdocs (en mi caso la carpeta se llama reco).

Aquí estarían todos los documentos de WordPress dentro de la carpeta reco.
4. Ahora vamos a acceder a la instalación de WordPress para nuestra página.

Escribiremos en la barra de búsqueda superior localhost/nombre_carpeta (el nombre de la carpeta que hemos creado en la subcarpeta htdocs).

En esta pestaña nos piden una serie de datos: el primero sería el nombre de la base de datos que hemos creado en XAMPP, luego el nombre de usuario será root para tener todos los permisos.
*La contraseña no es necesaria, el servidor por defecto y el prefijo de la tabla puede ser cualquiera que ponga el usuario siempre acabado en _

Ya estaría casi todo… Le damos a realizar la instalación.

Aquí introduciríamos un título para nuestra página web, con su respectivo usuario y contraseña.

LISTO!!!
Ya podemos empezar a crear nuestra propia página web con WordPress.
